USB메모리로 부팅시디 만들기
cfile27.uf.184EB00C4BDD50FF9A03FE.zip
cfile7.uf.2062430C4BDD510D4536B8.rar
cfile6.uf.1876E60F4BDD511837EF03.exe
cfile1.uf.146E1A0E4BDD511B4B0919.exe
cfile23.uf.235B323F5208F8EC0D1907.exe
또다른 부팅 USB 프로그램 : https://rufus.akeo.ie/
부팅 USB 테스트 프로그램 : http://mobalivecd.mobatek.net/en/download.html
—–2011.04.24——
손쉽게 Command로 작성하는 방법도 있어서 공유합니다.
0. 전제조건 : Windows ISO파일을 가상시드 프로그램으로 이미지를 실행시킨다.
Window+R 커맨드 창 실행.
diskpart 실행
— diskpart 커맨드
list disk <– USB의 Disk 번호를 찾기 위함.
select disk 2 <– USB Disk가 2번일 경우 선택.
clean
create partition primary
select partition 1 <– Windows가 설치된 파티션 선택
format fs=fat32 quick
active
assign
exit
— Windows 커맨드
xcopy x:\ y:\ /cherky (여기서 x:\는 Windows7 DVD가 들어 있는 경로 y:\는 USB메모리의 경로를 입력하시면 됩니다.) (xcopy x:\*.* y:\ /e)
—–2011.04.24——
Windows 부팅시디를 구워 친구나 지인집에 가서 OS를 설치 해준 경험자라면 한번쯤
겪어봤을것이다.
CD가 문제가 있어 말을 안들을때… 참 난감합니다.ㅜㅜ
그래서 찾아보게 된것이 USB로 가상CD를 만드는 겁니다.
테스트 결과..
잘 깔리더군요..
USB 가상시디를 CMOS에서 잡아만 준다면 OK!!
제품별 CD영역 생성툴이 다르므로 아래 URL 참고하여 툴 사용하시면 되겠습니다.
제품별 CD영역 툴
각 툴은 상단에 첨부하였습니다..
제껀 UFDisk Utility라 화면 캡춰해봤습니다.

USB를 연결하고 프로그램 실행하면 위와 같은 화면이 나옵니다. 여기서 CD영역 클릭.

ISO파일 용량에 맞춰 사이즈 조정하고 탐색기를 열어서 ISO파일 선택후 만들기 클릭.
얼마간 기다리면 가상CD처럼 탐색기에 뜨는걸 볼수 있습니다.
이제 재부팅후 USB 가상시디로 부팅해서 윈도우를 설치하시면 되겠습니다..
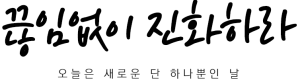
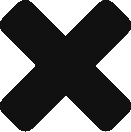
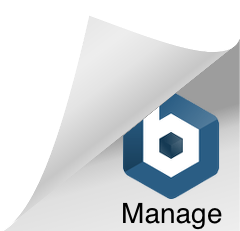
지인에게 Windows를 설치해주기 위해 CD를 준비하던 중, 직장 동료분에게 큰 팁을 얻게 되었습니다. CD를 준비했으나, 설치에 장애가 있었던 적이 종종 있었습니다. 그럴 때 마다 “CD가 문제이니 다시 준비해서 오겠다~” 고 다시 CD준비를 위해 설치가 지연이 되고 했는데, 이런 좋은 방법이 있었습니다^^ 요즘은 USB메모리 경우도 용량이 크므로, USB를 통해 준비를 하고 설치를 하는 것도 좋을 듯 싶네요. 회사 동료분의 블로그를 링크로 걸어..